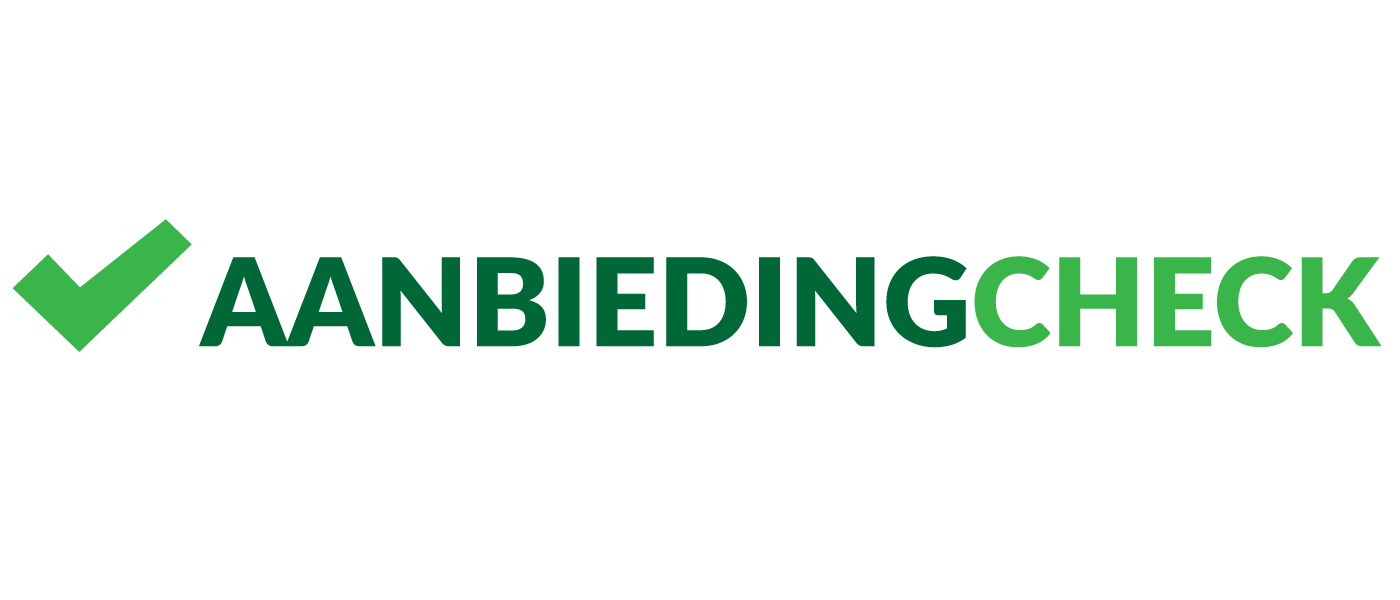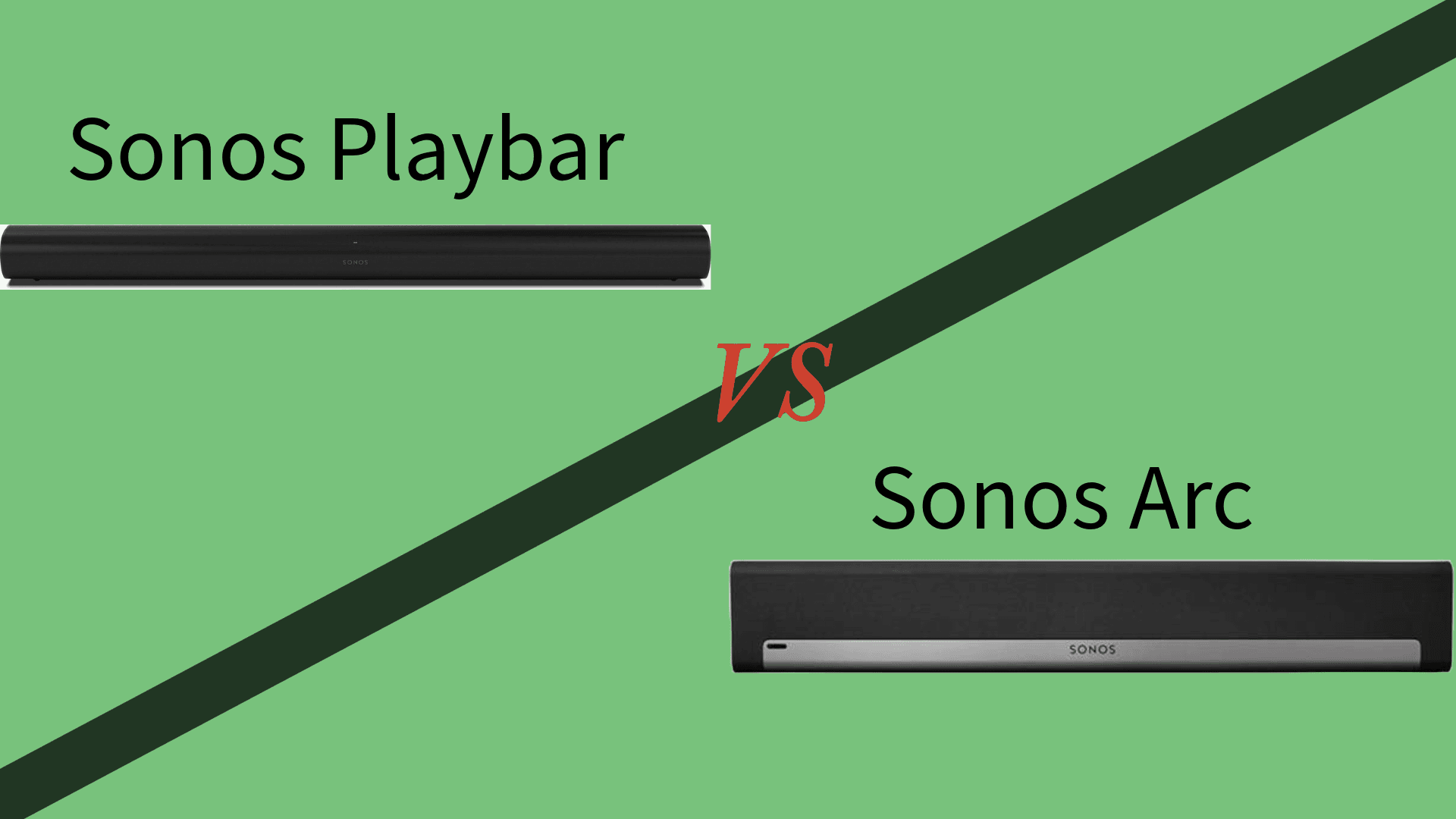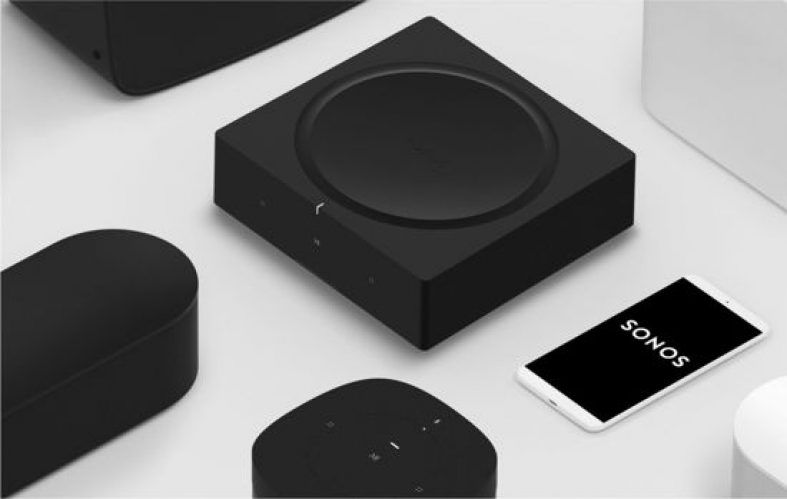Heos Installeren Stap Voor Stap Uitleg! 2024
Heos is momenteel een van de populairste merken speaker van het land. Het kan daarom dus goed zijn dat jij onlangs een wifi speaker van dit merk hebt gekocht! Je hebt het product uitgepakt en wilt graag het product installeren zodat je zo snel mogelijk muziek kunt luisteren met het Heos By Denon systeem.
Het verbinden van een Heos wifi speaker gaat via je draadloze netwerk, ook wel je wifi netwerk genoemd. Wij leggen je in dit artikel uit welke stappen je moet doorlopen om je Heos speaker te installeren en te koppelen met je Wifi-netwerk. Om het simpel en makkelijk te houden maken wij gebruik van 6 stappen.
- Stap 1 – Heos Installeren
- Stap 2 – HEOS installeren – HEOS App
- Stap 3 – HEOS installatie – ‘App + ‘nu installeren’
- Stap 4 – HEOS installatie – audiokabel
- Stap 5 – HEOS installatie – connect knop
- Stap 6 – HEOS installatie – voltooiing
Opmerking: Deze installatie heeft betrekking tot de volgende modellen: HEOS 1, HEOS 3, HEOS 5 en HEOS 7.
Stap 1 – Heos Installeren
Zet je Heos speaker op een goede plek waar je graag muziek wilt luisteren via de desbetreffende HEOS speaker. Vervolgens pak je de stroomkabel en plaats je deze in het stopcontact en daarna achter in de HEOS speaker. Deze ingang bevindt zich naast de knop voor de bluetooth.
Als het gaat is gaat er nu een lampje branden van de HEOS speaker. Dit is een teken dat de HEOS speaker een ‘elektronische signaal’ heeft opgepakt.
Tip: Geeft de HEOS speaker geen teken van leven? Check dan nogmaals of je daadwerkelijk de kabel goed hebt bevestigt in het stopcontact en in de speaker zelf.
Stap 2 – HEOS installeren – HEOS App
Misschien was je er nog niet mee bekend, maar HEOS heeft net zoals Sonos zijn eigen app, waarmee je de speaker kan verbinden. Daarom installeer je nu de ‘HEOS-App’ op jouw smartphone of tablet.
Stap 3 – HEOS installatie – ‘App + ‘nu installeren’
Als je de app van HEOS hebt gedownload, dan kan je daarna de app openen. Als de app is opgestart dan zie je twee mogelijkheden, namelijk:
- ‘Demo’
- ‘Nu installeren’.
Klik hier op: ‘Nu installeren’. De app van HEOS zal hierbij om toestemming vragen, dit zal je moeten accepteren of toestaan.
Bekijk ook: Heos VS Sonos!
Stap 4 – HEOS installatie – audiokabel
De app van HEOS zal je nu instructie geven tot het aansluiten van de app. Zo kan je nu de audiokabel (bijgeleverd bij een HEOS apparaat) in de achterzijde van de speaker plaatsen. Deze audiokabel, plaats je in de ingang ‘AUX IN’. Deze ingang bevindt zich zoals zojuist vermeld aan de achterzijde van de speaker.
Stap 5 – HEOS installatie – connect knop
Je bent nu niet ver meer verwijderd totdat jouw HEOS apparaat gereed is om muziek te luisteren. Je zal nu even geduld moeten hebben voordat de HEOS speaker een goede verbinding heeft gevonden. Indien het lampje van de HEOS ‘geel‘ is gekleurd dan kan je op de knop ‘connect’ drukken.
Geel is bij HEOS een teken dat het apparaat gereed is om te starten.
Als je op de ‘connect’ knop hebt gedrukt, dan zal het lampje groen knipperen. Als het lampje nu volledig groen is en niet meer blijft knipperen, dan kan je in de HEOS app verder gaan met de installatie.
Stap 6 – HEOS installatie – voltooiing
Dit is de laatste stap om je HEOS speaker te gaan gebruiken. Als het goed is krijg je via de HEOS app een melding om je wachtwoord op te geven en daarna om verbinding te maken. Als jij je eigen gekozen wachtwoord hebt getypt, dan kan je verder.
Vervolgens kom je in een menu terecht waar je de speaker van HEOS een naam kan geven. HEOS heeft bijvoorbeeld zelf al mogelijke opties toegevoegd, onze tip is om hier er eentje van te kiezen, omdat dit vaak makkelijk en simpel werkt.
Als je dit hebt gedaan dan ben je in principe klaar, je hoeft enkel nog de audiokabel te verwijderen die je in het begin in de HEOS speaker hebt gedaan.
Als het goed is krijg je nu via het standaard menu in de HEOS app op je smartphone of tablet de mogelijkheid om muziek af te spelen via je favoriete apps (Deezer of Sportify). Wij hopen dat je nu een goede verbinding hebt met je eigen HEOS speaker. Is dit niet gelukt? Laat het ons dan weten door te reageren onder dit bericht!
Laatste artikelen
Bekijk de laatste artikelen!